Managing all the features and sections of any site and platform is usually a lot of work, so much so that most teams have a specific someone to manage and control the settings involved in the site.
However, at Caboodle, we completely debunk this concept with our Caboodle portal settings, as we’ve gone the extra mile to make it seamless yet still effective. With this guide, you’ll understand your settings and be able to manage features, no matter your role in your team or company.
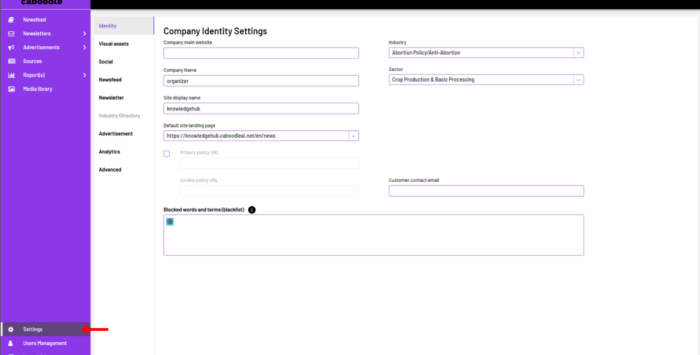
To get to the Settings tab, be sure to be logged in to your site, then click on the tab at the bottom of the page as seen above. There are 9 sections in the Caboodle settings, and we’ll go over each of them. These sections are Identity, Visual Assets, Social, Newsfeed, Newsletter, Industry Directory, Advertisement, Analytics, and Advanced.
Company Identity
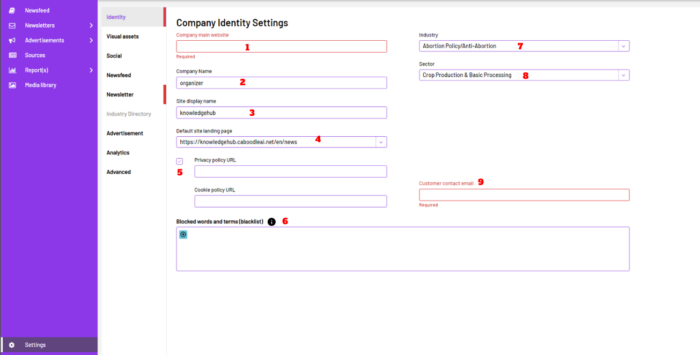
The company identity section basically shows all of your company info as regards the Caboodle site. With the image above, you can see from 1-9
1- Company main website: This is the field to put in the link of your main company website.
2- Company Name
3- Site display name: The site display name is the name shown on the site browser tab, from whatever browser you’re using.
4- Default site landing page: This field displays the link that your newsfeed will be directed to. It’s a dropdown that would contain the site links which we’ve already set up for you.
5- Privacy and Cookie Policy: With these fields, you can include the links to your privacy and cookie policies from your website on your Caboodle site. This is optional and can be disabled with the checkbox.
6- Blocked Words: The blocked words field includes information you don’t want to be displayed on the site. It works like a blacklist, and you can have as many as you want to be blocked.
7- Industry: You can add the industry your company falls under into the industry field. This is a dropdown containing a list of industries in business.
8- Sector: The sector field is similar to the Industry field, but with more specifics to better highlight the information and identity of your company.
9- Customer contact email: This field has the email of someone from your company, most likely the first person to login into the Caboodle site and get things set up.
And that’s all the main settings on Company Identity. Some are required while others are not as seen above, you can edit these settings anytime. Once you’re done, click on the “Ok” button at the bottom of the page to save changes, and now on to the next one.
Visual Assets
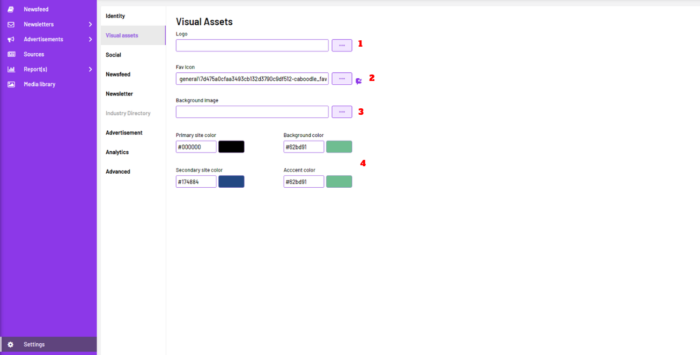
The Visual assets section of your settings is in control of all the graphical elements and designs on your site and helps give a personal touch to your business brand.
1- Logo: Clicking on the logo button will enable you to upload your business/company logo on caboodle. Once you upload, you’ll see the logo displays, and you can click on ”Ok” to save changes.
2- Fav Icon: The Fav icon is a much smaller version of the logo that will be seen across sections and tabs on your site, you’ll upload it through the same process as the logo.
3- Background Image: This refers to the website background where your newsfeed will rest, the recommended size for this is 1900*1200 px with either SVG or PNG picture formats.
4 – Colour Sets: The colour sets help you customize how your caboodle site will look to your audience. The Primary site colour is for your site header, the Secondary site colour is the colour section separating the site header from its body. The Background colour is the colours of icons and smaller elements in your site, while the accent colour is the most populated colour set in your site, and is meant to supplement all other colours.
To help understand this section better, you can identify the Background Image and Colour sets in the screen below:
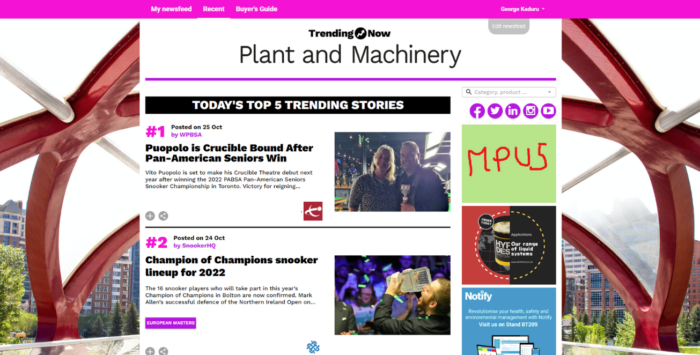
That’s all there in the Visual Assets section. We also realised there are a lot more to go, so we’ll divide this into 3 guides so it doesn’t feel too overwhelming to understand, so let’s have a go at one more section with your Caboodle settings before closing this part 1 of the guide.
Social Channels
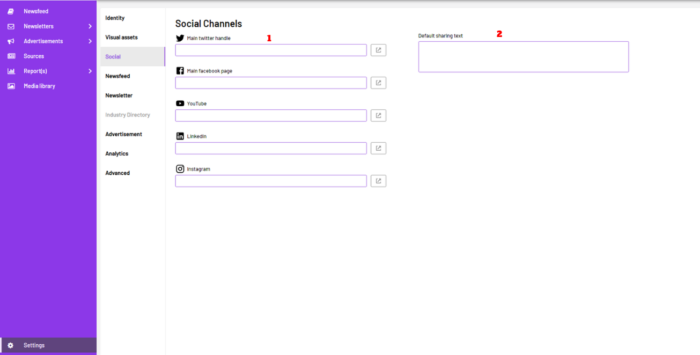
The social channels section allows you to add links from your company’s social media platforms and share more details about your Caboodle site.
1- Social Media Links: Based on the most used social channels, you can your company’s Twitter, Facebook, Youtube, LinkedIn, and Instagram. Just add in whichever is relevant to you.
2- The default sharing text is a field where you can put in a sharing text that displays whenever you share an article by any of the social channels.
This is a good start, right? We’ll be continuing this guide with two more articles, but feel free to get in touch with us if you have questions or encounter an issue with any of the settings, and we’ll be with you as always.




